GENETRADE(ジェネトレード)は2018年に創業した海外FX会社です。
最大レバレッジは1,000倍、入金不要口座開設ボーナスや入金ボーナスもあるなど、サービスが充実しています。
こちらでは、そんなGENETRADE(ジェネトレード)のプラットフォーム『MT4』について詳しく解説します。
GENETRADEの取引ツール『MT4』とは

GENETRADE(ジェネトレード)で利用できるプラットフォームはMT4です。MT4はトレーダーに愛用されている取引ツールで、多くの海外FX会社が採用しています。
GENETRADE MT4の種類 / 対応デバイス
GENETRADE(ジェネトレード)で導入できるMT4の種類は、下記のとおりです。
- MetaQuotes PC版 MT4
- MetaQuotes Mac版 MT4
- MetaQuotes MT4 Web Trader
- MetaQuotes Android版 MT4
- MetaQuotes iOS版 MT4
PCでダウンロードする場合は、WindowsもMacも対応。さらに、ダウンロードしなくても利用できる「Web Trader」もあります。
スマホでダウンロードする場合は、AndroidスマホもiPhoneも対応です。
GENETRADE MT4の特徴
GENETRADE(ジェネトレード)で利用できるMT4の特徴をまとめました。
| PCダウンロード版の特徴 |
|
| PCウェブ版の特徴 |
|
| スマホ版の特徴 |
|
このように、MT4は高機能で使いやすく、おすすめのプラットフォームです。
GENETRADE MT4 Web Trader導入方法・手順図解
ダウンロード不要の「GENETRADE MT4 Web Trader」の導入方法を画像付きで解説します。
GENETRADE(ジェネトレード)の公式サイトを開いてログインしましょう。
STEP1:「MetaQuotes MT4 Web Trader」を選択する

- ログイン後、「プラットフォーム」をクリックする
- 「MetaQuotes MT4 Web Traderで取引」をクリックする
STEP2:「Webtrader 4を開始する」をクリックする

「MetaQuotes MT4 Web Trader」のページが開いたら、少し下に「Webtrader 4を開始する」のボタンがあるのでクリックします。
STEP3:DemoかLiveを選択する

まず練習したい場合は「Demo(デモ)」を選択するのがおすすめです。実際に取引する場合は「Live(ライブ)」を選択します。
STEP4:ログインする

GENETRADE(ジェネトレード)のアカウントIDとパスワードを入力して「OK」をクリックします。
STEP5:取引開始

チャートが開いたら、入金して取引をスタートできます。
GENETRADE MT4 PC版の導入方法・手順図解
ダウンロードして利用するMT4 PC Windows版の導入方法を画像付きで解説します。
GENETRADE(ジェネトレード)の公式サイトを開いてログインしましょう。
STEP1:「MetaQuotes PC版 MT4」を選択する

- ログイン後、「プラットフォーム」をクリックする
- 「MetaQuotes PC版 MT4ダウンロード」をクリックする
STEP2:「PC用にダウンロード」をクリックする

「MetaQuotes PC版 MT4」のページが開いたら、少し下に「PC用にダウンロード」のボタンがあるのでクリックします。
STEP3:MT4をインストールする

MT4のセットアップ画面が表示されたら「次へ」をクリックすると、MT4のインストールが開始します。
そしてインストール完了後、MT4のデスクトップアイコンが表示されます。

MT4のウェブページも開きますが、ウェブページはそのまま消しても問題ありません。
次にMT4の取引サーバーを選択してログインしますが、もしMT4の画面が消えていたら、デスクトップアイコンをダブルクリックして起動させましょう。
STEP4:DemoかLiveを選択する

続けて、取引サーバーを選択します。
まず練習したい場合は「Demo(デモ)」を選択するのがおすすめです。実際に取引する場合は「Live(ライブ)」を選択します。
STEP6:ログインする

- 既存のアカウントにチェックを入れる
- GENETRADE(ジェネトレード)のアカウントIDとパスワードを入力する
- 「完了」をクリックする
新しいデモ口座を作る場合、新しいリアル口座を作る場合は、そちらにチェックを入れます。
STEP7:取引開始

チャートが開いたら、入金して取引をスタートできます。
GENETRADE MT4の基本的な使い方
GENETRADE(ジェネトレード)の取引ツールであるMT4は、チャートのカスタマイズや好きなインジケーターの挿入など、さまざまな機能があります。
こちらでは初めて利用する方に向けて、基本的な操作方法を解説します。
通貨ペア(銘柄)を表示する方法

MT4の初期状態では、すべての通貨ペアは表示されていません。希望する取引銘柄を表示させるには、下記の手順が必要です。
STEP1:希望する通貨ペアを選択する
- ファイル下にある「+」マークのプルダウンボタンをクリックする
- 通貨ペア一覧の中から希望する取引銘柄を選択してクリックする
もしくは「ファイル」→「新規チャート」をクリックして通貨ペアを表示させることもできます。
STEP2:チャートが表示される

通貨ペアを選択すると、新しくチャートが表示されます。
表示させる銘柄を増やす方法
初期状態ではメジャー通貨ペアしか選択できないので、取引したい通貨ペアをさらに表示させるには、下記の手順を行います。
STEP1:「通貨ペアリスト」をクリックする

- 「表示」をクリックする
- 「通貨ペアリスト」をクリックする
STEP2:通貨ペアリストを確認する

上の画像のように、通貨ペアリストが表示されます。
こちらでは例として、「Forex1」をダブルクリックしました。
STEP3:通貨ペアを表示する

非表示の通貨ペアは、アイコンが黄色になっていません。アイコンが黄色になっているペアは、チャートを表示できる状態です。
「Forex1」をすべて表示する場合は、そのまま「表示」をクリックすると、アイコンがすべて黄色になります。
表示させたい通貨ペアを選択して「表示」をクリックすると、その通貨ペアのみアイコンが黄色になります。
新規注文をする方法
MT4で新規注文をする手順は下記のとおりです。
STEP1:「新規注文」をクリックする

上部に表示されている「新規注文」をクリックします。
もしくは、チャート上で右クリックし、「注文発生」→「新規注文」をクリックする手順でもOKです。
STEP2:注文する

注文画面が開いたら、ロット数量の変更、成行注文、指値注文、逆指値注文などを行います。
ワンクリックトレードをする方法

成行注文やスキャルピングをメインにしている方は、スピーディに注文できるワンクリックトレードがおすすめです。
ワンクリックトレードがまだ表示されていない場合、下記の手順で表示してから注文します。
- チャート上で右クリックをする
- 注文画面が固定される
- 数量を変更して「SELL」「BUY」をクリックする
決済する方法
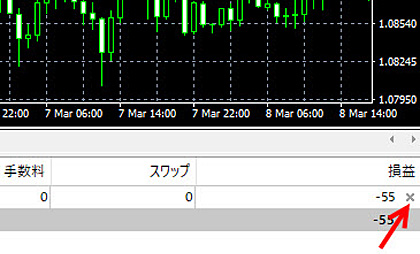
注文の右にある「損益」の「×」をクリックすると、決済が完了します。手数料やスワップ、損益の確認も可能です。
なお、取引情報が表示されない場合、上部にある「表示」→「ターミナル」をクリックすると、取引情報が表示されます。
GENETRADEのMT4について・まとめ
GENETRADE MT4をダウンロードしたら、いつでも取引できます。
いきなり資金を使って取引することを不安に思うなら、デモ版で練習して自信をつけてから、取引することも可能です。
また、ダウンロードしたくない場合は、ダウンロード不要のWeb版を利用する選択肢もあります。
好みで選択してMT4を利用しましょう。
- GENETRADE MT4は、PC版(Windows・Mac)、スマホ版(iPhone・Android)をダウンロードできる
- GENETRADE MT4は、ダウンロード不要のPCウェブ版もある
- GENETRADE MT4は、高性能で使いやすい







